电脑开Word文档,做好文档内容。
2、编辑好内容后,点击工具栏中的引用,然后点击生成目录。 3、点击生成目录。 4、生成目录后,新增章节。 5、新增章节后,点击引用中的更新目录。 6、点击更新目录之后,弹出窗口是否替换为WPS,点击确定。 7、点击确定更新目录后,就可以加入新目录而不更改格式了。
1、显示大纲工具栏 打开“视图”——“工具栏”——“大纲”,这时在工具栏最下面中就会多出一行,注意,生成目录的所有按钮都在这里面!另外,在工具栏的空白区域单击右键,找到“大纲”打开也可以实现。
2、为各个章节设置目录级别 例如,设置“第一章电子元器件及其选用”的级别为“1级”:将鼠标停留在第一章所在行,单击大纲工具栏中的“正文文本”,可以看到有1级至9级,选择为“1级”。接下来,按照同样的操作步骤设置各个章节的目录级别。
3、生成目录 将光标移动到想要放置目录的位置,例如全书第一页首字符处,依次打开主菜单上的“插入”——“引用”——“目录”,在弹出的“目录”子菜单中单击“确定”
首先,你需要确保你的文档标题和子标题都使用了正确的样式。 比如,一级标题用“标题1”,二级标题用“标题2”,以此类推。
然后,打开WPS的目录设置(通常可以在“引用”或“目录”菜单下找到),选择“自动生成目录”。
接下来,就像变魔术一样,WPS会自动扫描你的文档,并根据你设置的标题样式来生成目录。
但是,如果你想要更深入地控制目录的格式,比如调整字体、字号、颜色等,你可以点击“目录设置”或类似的选项,然后调整各种参数。
就像是在一个神秘的魔法工坊里,你可以根据自己的喜好和需要,调整各种魔法元素,来创造出独一无二的目录效果!
所以,不用担心,只要你掌握了WPS的目录设置技巧,就能轻松控制自动生成目录的格式啦!
1. 如何在WPS中自动生成目录而不改变已有格式?
答:在WPS中自动生成目录并保持格式不变,你可以按照以下步骤操作:
1、确保你的文档中各个章节标题使用了WPS的标题样式。
2、将光标放置在你希望目录出现的位置。
3、点击“引用”标签页。
4、在“目录”组中,选择“自动目录”或者“自定义目录”。
5、如果选择“自定义目录”,你可以设置目录的显示级别和格式。
6、点击确定,WPS会自动根据你的章节标题生成目录,且不会改变原有格式。
2. WPS文档中如何设置自动生成目录?
答:在WPS文档中设置自动生成目录的步骤如下:
1、使用WPS的标题样式来格式化你的文档中的章节标题。
2、将光标放置在你希望目录出现的位置。
3、点击“引用”标签页。
4、在“目录”组中,选择“自动目录”。
5、WPS会根据你的章节标题自动生成目录。
6、如果需要调整目录样式,可以选择目录后点击右键,选择“更新域”来刷新目录内容,或者调整标题样式来改变目录的外观。
3. WPS自动生成目录后如何调整格式?
答:如果你需要在WPS中调整自动生成目录的格式,可以这样做:
1、点击目录中的任意位置,使其被选中。
2、右键点击目录,选择“目录格式”或者“自定义目录”。
3、在弹出的对话框中,你可以调整目录的字体、段落、制表符等格式设置。
4、调整完毕后,点击确定保存设置。
5、如果需要更新目录以反映文档的最新更改,可以右键点击目录,选择“更新域”,然后选择“更新整个目录”。
本文来自作者[向桃]投稿,不代表志青号立场,如若转载,请注明出处:https://zxyys.cn/zhishi/202501-42285.html

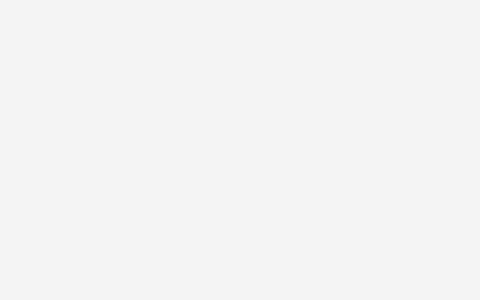
评论列表(4条)
我是志青号的签约作者“向桃”!
希望本篇文章《wps目录怎么自动生成并且不改变格式 wps怎么自动生成目录》能对你有所帮助!
本站[志青号]内容主要涵盖:生活百科,小常识,生活小窍门,知识分享
本文概览:电脑开Word文档,做好文档内容。2、编辑好内容后,点击工具栏中的引用,然后点击生成目录。 3、点击生成目录。 4、生成目录后,新增章节。 5、新增章节后,点击引用中的更新目录...